Host A Game Session: Difference between revisions
No edit summary Tag: wikieditor |
|||
| (15 intermediate revisions by 2 users not shown) | |||
| Line 1: | Line 1: | ||
= How to Host a Game Session Using Marne Launcher = | = How to Host a Game Session Using Marne Launcher = | ||
[[File:MARNE launcher 1.jpg|thumb|right|MARNE launcher version 1.1.19]] | |||
Follow these steps to host a multiplayer game session using ''Marne Launcher'' and enjoy your gaming experience! | Follow these steps to host a multiplayer game session using ''Marne Launcher'' and enjoy your gaming experience! | ||
| Line 9: | Line 9: | ||
* ''Battlefield 1 License:'' You must own an officially licensed copy of ''Battlefield 1'' to access and use ''MARNE''. | * ''Battlefield 1 License:'' You must own an officially licensed copy of ''Battlefield 1'' to access and use ''MARNE''. | ||
* ''Internet Connection:'' A stable internet connection is required to host and maintain the game session for all players. | * ''Internet Connection:'' A stable internet connection is required to host and maintain the game session for all players. | ||
* ''DirectX:'' Ensure that ''DirectX'' is installed on your system to guarantee optimal game performance. You can download the latest version from [ | * ''DirectX:'' Ensure that ''DirectX'' is installed on your system to guarantee optimal game performance. You can download the latest version from: [https://www.microsoft.com/en-us/download/details.aspx?id=35 Microsoft’s official site]. | ||
* ''Visual C++ Redistributable (VC Runtime):'' Make sure the necessary ''VC Runtime'' libraries are installed. This is essential for running many modern games. Download the latest version of the Visual C++ Redistributable from [ | * ''Visual C++ Redistributable (VC Runtime):'' Make sure the necessary ''VC Runtime'' libraries are installed. This is essential for running many modern games. Download the latest version of the Visual C++ Redistributable from: [https://support.microsoft.com/en-us/help/2977003/the-latest-supported-visual-c-downloads Microsoft’s official]. | ||
* ''Marne Launcher:'' ''Marne Launcher'' is portable and does not require installation. Simply download it from [ | |||
* ''Marne Launcher:'' '''''Marne Launcher''''' is portable and does not require installation. Simply download it from: [https://marne.io/MarneLauncher.exe Marne Launcher] and run it directly from the folder. | |||
=== Step 1: Launch the Marne Launcher === | === Step 1: Launch the Marne Launcher === | ||
| Line 18: | Line 19: | ||
2. Click the ''START MARNE'' button, ensuring the ''BYPASS EAAC'' option is checked. | 2. Click the '''"START MARNE"''' button, ensuring the '''"BYPASS EAAC"''' option is checked. | ||
3. Once initialized, click ''START GAME'' to proceed. | 3. Once initialized, click '''"START GAME"''' to proceed. | ||
== Step 2: Configure Host Settings == | == Step 2: Configure Host Settings == | ||
1. Go to the ''Host A Game'' section in the ''Marne Launcher''. | 1. Go to the '''"Host A Game"''' section in the '''"Marne Launcher"'''. | ||
2. Adjust the following settings to create the perfect game session: | 2. Adjust the following settings to create the perfect game session: | ||
* ''Server Name:'' Choose a unique and memorable name for your server to stand out. | |||
* ''Password (Optional):'' Set a password for private sessions or leave this field empty for public access. | |||
* ''Map:'' Pick your favorite map from the list of available options. | |||
* ''Game Mode:'' Select the game mode that best fits your preferred playstyle. | |||
* ''Settings:'' Here you can add custom server settings. | |||
* ''Map Rotation:'' Plan ahead by setting up the next maps, their game modes, and the number of rounds for each. | |||
* ''Maximum Players:'' Define the maximum number of players allowed in the session. | |||
* ''Points Multiplier:'' Adjust the XP multiplier to influence how quickly players progress. | |||
* ''Round Time (%):'' Set the duration of each round as a percentage of the default time. | |||
* ''Host As Spectator:'' Enable this mode if you wish to observe the game without actively playing. | |||
* ''Tickrate (Hz):'' Choose the server's refresh rate (30Hz, 60Hz, or 144Hz) for optimal performance. | |||
* ''Console:'' Here you can execute commands, some of which may require a round restart to take effect. | |||
== Step 3: Start the Game Session == | == Step 3: Start the Game Session == | ||
| Line 50: | Line 53: | ||
* Provide the ''session name'' or unique ''code'' for players to join. | |||
* If a password is set, share it with your intended participants. | |||
== Step 4: Check Network Settings == | == Step 4: Check Network Settings == | ||
1. Verify your connection type: | 1. Verify your connection type: | ||
* If using a direct connection, ensure your external IP address is accessible. | |||
* For NAT or firewalls, set up port forwarding on the required ports (refer to the game’s documentation for specific ports). | |||
2. Optionally, check your router’s configuration or firewall settings to ensure no ports are being blocked that would prevent other players from joining. | 2. Optionally, check your router’s configuration or firewall settings to ensure no ports are being blocked that would prevent other players from joining. | ||
3. ''Perform a Network Reset:'' | 3. ''Perform a Network Reset:'' | ||
* Reset your network settings by rebooting your router and modem. This can help resolve network-related issues and improve connectivity. | |||
4. ''Flush DNS Cache:'' | 4. ''Flush DNS Cache:'' | ||
* To clear your DNS cache, open a command prompt and type the following command: | |||
- ''Windows:'' `ipconfig /flushdns` | |||
* After flushing the DNS, ''restart your computer'' to ensure the changes take effect. This can help resolve issues related to domain name resolution that may be affecting your connection to the game server. | |||
5. ''Network Reset from Windows Settings:'' | 5. ''Network Reset from Windows Settings:'' | ||
* Open ''Settings'' > ''Network & Internet'' > ''Status''. | |||
* Scroll down and click on ''Network reset''. | |||
* Click ''Reset now'' to reset your network adapters and settings. This can help resolve connection issues caused by misconfigured network settings. | |||
6. If you encounter connection issues, consider contacting your internet service provider (ISP) for assistance with troubleshooting network connectivity or resolving any potential issues related to your connection. | 6. If you encounter connection issues, consider contacting your internet service provider (ISP) for assistance with troubleshooting network connectivity or resolving any potential issues related to your connection. | ||
| Line 78: | Line 81: | ||
* ''Other players can’t connect:'' | * ''Other players can’t connect:'' | ||
* Ensure you’ve shared the correct session details. | |||
* Double-check your network settings and port forwarding. | |||
* ''Game crashes or freezes:'' | * ''Game crashes or freezes:'' | ||
* Update your game and ''Marne Launcher'' to the latest versions. | |||
* Verify your system meets the game’s requirements. | |||
* Make sure your GPU driver is updated. | |||
* ''Connection is slow or unstable:'' | * ''Connection is slow or unstable:'' | ||
* Use a wired connection if possible. | |||
* Close background applications consuming bandwidth. | |||
== Conclusion == | == Conclusion == | ||
You have successfully hosted a game session using Marne Launcher. Enjoy gaming with your friends and community! | You have successfully hosted a game session using Marne Launcher. Enjoy gaming with your friends and community! | ||
Latest revision as of 12:14, 6 January 2025
How to Host a Game Session Using Marne Launcher
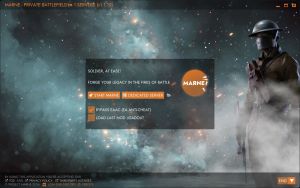
Follow these steps to host a multiplayer game session using Marne Launcher and enjoy your gaming experience!
Prerequisites
Before you can host a game session using Marne Launcher, ensure you have the following:
- Battlefield 1 License: You must own an officially licensed copy of Battlefield 1 to access and use MARNE.
- Internet Connection: A stable internet connection is required to host and maintain the game session for all players.
- DirectX: Ensure that DirectX is installed on your system to guarantee optimal game performance. You can download the latest version from: Microsoft’s official site.
- Visual C++ Redistributable (VC Runtime): Make sure the necessary VC Runtime libraries are installed. This is essential for running many modern games. Download the latest version of the Visual C++ Redistributable from: Microsoft’s official.
- Marne Launcher: Marne Launcher is portable and does not require installation. Simply download it from: Marne Launcher and run it directly from the folder.
Step 1: Launch the Marne Launcher
1. Open the Marne Launcher on your computer.
2. Click the "START MARNE" button, ensuring the "BYPASS EAAC" option is checked.
3. Once initialized, click "START GAME" to proceed.
Step 2: Configure Host Settings
1. Go to the "Host A Game" section in the "Marne Launcher".
2. Adjust the following settings to create the perfect game session:
- Server Name: Choose a unique and memorable name for your server to stand out.
- Password (Optional): Set a password for private sessions or leave this field empty for public access.
- Map: Pick your favorite map from the list of available options.
- Game Mode: Select the game mode that best fits your preferred playstyle.
- Settings: Here you can add custom server settings.
- Map Rotation: Plan ahead by setting up the next maps, their game modes, and the number of rounds for each.
- Maximum Players: Define the maximum number of players allowed in the session.
- Points Multiplier: Adjust the XP multiplier to influence how quickly players progress.
- Round Time (%): Set the duration of each round as a percentage of the default time.
- Host As Spectator: Enable this mode if you wish to observe the game without actively playing.
- Tickrate (Hz): Choose the server's refresh rate (30Hz, 60Hz, or 144Hz) for optimal performance.
- Console: Here you can execute commands, some of which may require a round restart to take effect.
Step 3: Start the Game Session
1. Click the Run Map button to launch your selected map.
2. Wait for the session to initialize.
3. Share the session details with other players:
- Provide the session name or unique code for players to join.
- If a password is set, share it with your intended participants.
Step 4: Check Network Settings
1. Verify your connection type:
- If using a direct connection, ensure your external IP address is accessible.
- For NAT or firewalls, set up port forwarding on the required ports (refer to the game’s documentation for specific ports).
2. Optionally, check your router’s configuration or firewall settings to ensure no ports are being blocked that would prevent other players from joining.
3. Perform a Network Reset:
- Reset your network settings by rebooting your router and modem. This can help resolve network-related issues and improve connectivity.
4. Flush DNS Cache:
- To clear your DNS cache, open a command prompt and type the following command:
- Windows: `ipconfig /flushdns`
- After flushing the DNS, restart your computer to ensure the changes take effect. This can help resolve issues related to domain name resolution that may be affecting your connection to the game server.
5. Network Reset from Windows Settings:
- Open Settings > Network & Internet > Status.
- Scroll down and click on Network reset.
- Click Reset now to reset your network adapters and settings. This can help resolve connection issues caused by misconfigured network settings.
6. If you encounter connection issues, consider contacting your internet service provider (ISP) for assistance with troubleshooting network connectivity or resolving any potential issues related to your connection.
Troubleshooting
Here are some common issues and their fixes:
- Other players can’t connect:
- Ensure you’ve shared the correct session details.
- Double-check your network settings and port forwarding.
- Game crashes or freezes:
- Update your game and Marne Launcher to the latest versions.
- Verify your system meets the game’s requirements.
- Make sure your GPU driver is updated.
- Connection is slow or unstable:
- Use a wired connection if possible.
- Close background applications consuming bandwidth.
Conclusion
You have successfully hosted a game session using Marne Launcher. Enjoy gaming with your friends and community!